自分への誕生日プレゼント第1弾です。レビューと言うよりは購入メモ。
Lenovo より5月に発売されたいわゆる赤ポチつきのスタンドアロンThinkPadキーボードのThinkPad トラックポイント キーボード II (US配列)を買ってしまいました。一応セルフ誕プレとして。

ThinkPad トラックポイント キーボード II – 英語
¥15,950 (2020/07/11時点・税込)
製品化まで7年かかったというこのキーボード。発表されたときから気になってたものの、発売されるまでも発売されてからもなかなか購入は決意できなかった。少々お高いし、普段使いはThinkPadの内蔵キーボードで事足りているわけなので。しかし、iPadOSでマウスサポートがあったり、Macのキーボードが辛かったり(Macを新しいキーボードのにかえたい……)と使いみちは十分ありそうなのでこの際に買うことに。
もくじ
在庫切れ、あるいは6週まち……?
買おうかな、と思ったときには少し遅かった気すらもしました。そう、私が注文するまでの間にJIS配列の方は何度か品切れが発生していました。JIS初期販売分の納期は短かった気がするので、国内在庫を用意していただとか一定数日本に出荷していただとかだろうとは思うものの(そもそもJIS配列の発売があるのは日本だけでは)、品切れで注文できない状態がその後何度か発生したわけで。例えば初期出荷分が納品されていた頃にはまだ最初の品切れのまま。実物をみて気になってもポチれないという虚しい状況に。
一方で、今回買ったUS配列版については日本のストアでは出荷予定がいつ見ても6週間以上と表示されており、一体いつ出荷されるのか検討もつかない状態でした。(なお、JIS配列については現時点では4週間以上の表示。)

実際には……思ったよりかなり早く届いた
実際、注文後もしばらくは予定納期が表示される気配がなかったのでかなり遅れて届く誕プレくらいのつもりでいたもののこの翌日には状況は一変。
さらに出荷・納品ともに前に倒れ、最終的には10日の朝には私の手元に届き、結果2週間程度の納品でした。6週間とは??
たまたま前便に滑り込めたりしたのかもしれないものの量産品の出荷目安なにも信用できねぇ……
(ちなみに世間を見ていると初日に注文した人も同日に受け取っているようなので、その日から6週間というのはあながち間違ってなさそう。運良く国内分初期ロットに滑り込めた?)
なお、現在日本語配列モデルの出荷目安は4週間以上になっているんですが、実際はさて……

着弾、そして開封
読み飛ばそう。
キーボードなんて大してでかいものではないものの、対角23インチくらいある(部屋にある23インチモニタと大してサイズが変わらなかった)でかいオーバーパックが届いた。X395を買ったときのものよりは一回り薄いもののスカスカである。

毎度おなじみのおそらく中国の工場からの空輸であるためオーバーパックには色々貼られている。毎度おなじみのリチウムイオン電池サインも。(PCほど容量でかくはないとはいえワイヤレスキーボードには当然バッテリーが搭載されているもの。)
オーバーパックなので開けると当然製品の箱が出てくる。

箱に貼られてるのはまたしてもリチウムイオン電池サイン。知ってた。これまたおなじみ購入証明書と封印シールも貼られている。箱のサイズも一気にまともになった。

再度箱を開けるとようやくキーボードがお目見えする。中身はシンプルに本体と充電用のA-CのUSBケーブル、そして取説のみ。あと、USB接続用のレシーバーは本体に格納されている。
取り出して使ってみる
キーボードは使わないと始まらない。ということで早速箱から、袋から本体を取り出し……

筐体右側にある電源スイッチを入れ……おっと、デフォルトではUSBレシーバーを使用するモードになっている。筐体右上の背面にあるモード切替スイッチをスライドし、適当なキーを叩くと……なんか光った。ペアリングモードに入った模様。

ペアリングが簡単
TrackPoint Keyboard IIはWindowsのSwift pairingに対応しているので、ペアリング待ちを検知したWindowsはすかさず通知を出してきた。


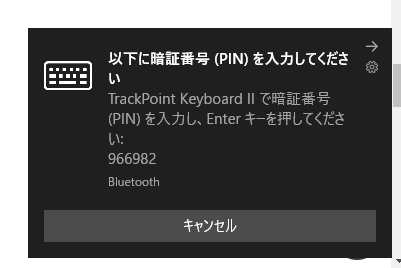
ペアリングしなおすと……
事実上のモバイルキーボードなので接続先デバイスを切り替えることが多いかもしれない。少なくとも私はそうで、そもそもMacやiPadやThinkPad、あるいはデスクトップでも(これはUSBでになるが)使う目論見で購入している。キーボードのスイッチをスライドし、ペアリングモードに入るとキーボードが新しいデバイスとして検出され、またSwift pairの通知が出てくる。
Wundows の Bluetooth デバイスの設定画面やデバイスマネージャーをみてみると、 TrackPoint Keyboard II がペアリング回数分増殖しているのが確認できる。

どうやら、接続に使用するキーボード側のMACアドレスをローテートしているようで、毎回全く別のデバイスに見せかけているようである。何度もペアリングを繰り返していると増える一方なので気になってきたら掃除すべきかもしれない。
文字を打とう
文字を打ってみるとラグもなく、いつも ThinkPad (X395)での打鍵感とそんなに変わらない。もっともバックライトキーボードとの違いとしてキートップのコーティングは大きく異るが……非バックライトのキーボードはバックライトキーボードほど吸い付かないのでやっぱり打ちやすいのかもしれない。(この認識はあってるのだろうか)
CapsLockやEscのFnLockにはThinkPad同様にLEDがついているが、一定時間操作がないと消灯する。
なお、このキーボードのサイズは14インチ級のThinkPad、T14シリーズやX1 Carbonなどと同等のフルサイズキーボード。そのため、X395のキーボードより全体幅が少し広い……のはもちろん、US配列においては右端のEnterキーはすこし大きく、右上にはInsertキーが独立して存在する(13インチ用キーボードではEndのFnとして搭載、わたしはこの違いで何度もInsertを誤爆してるのですが……)。
JIS配列においては13用インチキーボードでは右側の記号キーが不自然に小さくなっていたりするのが……揃ってるわけですね。

全世代からの変更点としてよく大きいといわれるのがFnキーの間にスペースが用意されたこと。実際、これを頼りにFnキーを押すことはよくあるので嬉しい変化。まあ、私の手元には比較対象がないんだけど……。

トラックポイントは……
一応はIBM時代からのThinkPadユーザーなのでトラックポイントとは長い付き合いである……ものの、最近のThinkPadにおいては大きく精度の高いタッチパッドのおかげで影に隠れがちである。私もほとんど使ってない気がする。カスタムショップでもLenovoの販売員もうまく活用できていない様子であった。なお、X240世代のタッチパッドはたしかにトラックパッドとの相性は悪かったかもしれない。
そんなこのキーボードの目玉であるトラックポイントであるが、よく語られるキーポジションからほとんど手を動かさずにカーソル操作ができるのは単体キーボードでは内蔵のそれ以上に役に立つように感じる。そもそも可能な操作はキーボードで済ませてしまいたいのであるが、マウス前提の操作は今どきも少なくない。
……もしかすると今のラップトップのトラックポイントに感じてる不便さは筐体の端からの距離もあるかもしれない。……まあタッチパッドが万能すぎるだけかもしれない。
このキーボードのトラックポイントのクリックボタンは手元のX395のトラックポイントよりもクリックがしっかりしている。尤もわたしのX395のクリックボタン、特に右側は購入当初より少し軽すぎるように感じている部分があったり、またボタンを押下してもうまくクリックができていないことがあった。これが個体の問題なのか、あるいはトラックパッドが存在することによる制約なのかはたまたそれ以外なのかはわからない。一方で TrackPoint Keyboard II のクリックボタンはしっかりと、安定して押すことができる。
スクロールが……変?
ThinkPadのトラックポイントの中ボタンといえば押しながらトラックポイントを上下に動かすことでスクロールが行えるものであるが、Trackpoint Keyboard II のデフォルトではこのボタンは中クリックとして機能する。ThinkPad トラックポイント キーボード II ソフトウェア (Windows 10 64bit/ 7 64bit) より専用のソフトをインストールすると自動的に慣れた挙動に戻ってくれる。もちろん設定画面より中クリックに戻せる。また、同設定よりトラックポイントのポインター速度やF12キーに割り当てるユーザー定義機能の変更が行える。(内蔵キーボードのようにキーシーケンスは呼べないんだなこれ……)
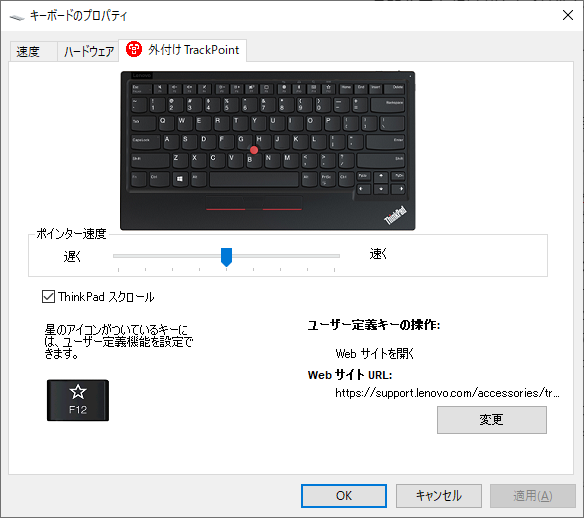
Windows以外で使う
冒頭でも少し触れたが、このキーボードの公式にサポートしている環境は Windows と Android のみ。といっても、仕組みとしてはほとんど普通のBT接続のキーボードとマウスと変わりがないのでmacOSでもキーボード、マウスともに問題なく使うことができる。また、iPadOSのアップデートでマウスに対応したiPadも同様にマウスとキーボードとして使用することができた。おそらくこれらは従来のトラックポイントキーボードやAndroid対応キーボードとも対して変わらないことなのであろうが、普通のキーボードとは少し事情の異なるかもしれない部分もあるので軽く触れておく。
macOS
ペアリングについては至って普通。残念ながらWindowsのように通知から1クリックでペアリング、というわけにはいかないもののBluetooth設定を開き、ペアリングモードに入れれば見慣れたパスコード入力の画面が現れる。

ちなみにこの6桁のパスコード入力、PINとは呼ばないんですね。Secure Simple Pairingの仕様ではPasskey Entryとなっているのだとか。(そういや4桁PINはデバイスの種類によっては決め打ちだっけ……)
ペアリングが完了すると至って普通に使えてしまう。キーボードの通常キーが問題なく使えるのは当然のこと、Fnキーの各アクションについてはF1-F3(音量)、F5-F6(輝度)はMacのキーボードと同様に使用可能(キーコード同じだったはず)。ただし、F7のスクリーンモード切り替えはSuper+Pにバインドされているようで、これをMacで押すと印刷ウインドウが表示されてしまったりする点には注意がいる。
気になるトラックポイントの挙動としては、Windowsで使用する場合とほぼほぼ変わらずに使用できることが確認できた。
中ボタンについては、Windowsの場合とは異なりホイールスクロールとして機能するようだった。実際の入力がどうなってるのかはlibinput-debug-eventsでもみないとわかんないが。(といいつつ、KarabinerのEventViewerでOS上の扱いが確認できたので見てみたところ、ボタンコード2(中クリック)+ scroll_wheelとなっていた。なおスクロール方向は上下のみ。)
マウス同様ナチュラルスクロールの影響は受けるのでWindows同様の方向でスクロールしたい場合はマウス設定からナチュラルスクロールを殺す必要がある。ただしWindowsのよくあるドライバやlibinputなどと違いmacOSのナチュラルスクロールの設定はマウスとトラックパッドで共通となっているようなのが悩みどころ。
また、中クリックはスクロールのトリガーとして機能しているのと同時に本来の中クリックとしても機能しているため、例えばブラウザでリンクにカーソルが乗ったまま中ボタンを押しスクロールしなかったり、戻したりすると新しいタブでそのリンクが開かれる、なんてことはある。
なお、macOSのプリインストールアプリなど、標準コンポーネントをしようしているアプリは大抵問題なさそうだったものの、一部のアプリ……私が遭遇したものではJetBrainsのIDEなどでは中ボタンによるスクロールができなかった。(当該IDEは中クリックで矩形選択ができるので、中クリック中のスクロールを打ち消している模様。でもエディタ位以外の箇所でもスクロールできないのか……)
ところでKarabiner-Elementsにキーボード食わせると外部キーボードでもFnキーがMacのFnキーのアクションに持ってかれてしまうんですね……まあキーボードごとにオーバーライドはできるのでまだよし。
iPad
iPadとの接続についても普通にBluetooth設定から接続する必要は変わりない。なお、macOSにしてもiPadOSにしてもだが、前述のようにペアリングのたびに別デバイスとして認識されるので接続先を帰る場合はいちいち設定画面を開くひつようがあるのは多少不便ではあるが、まあ仕方ない。
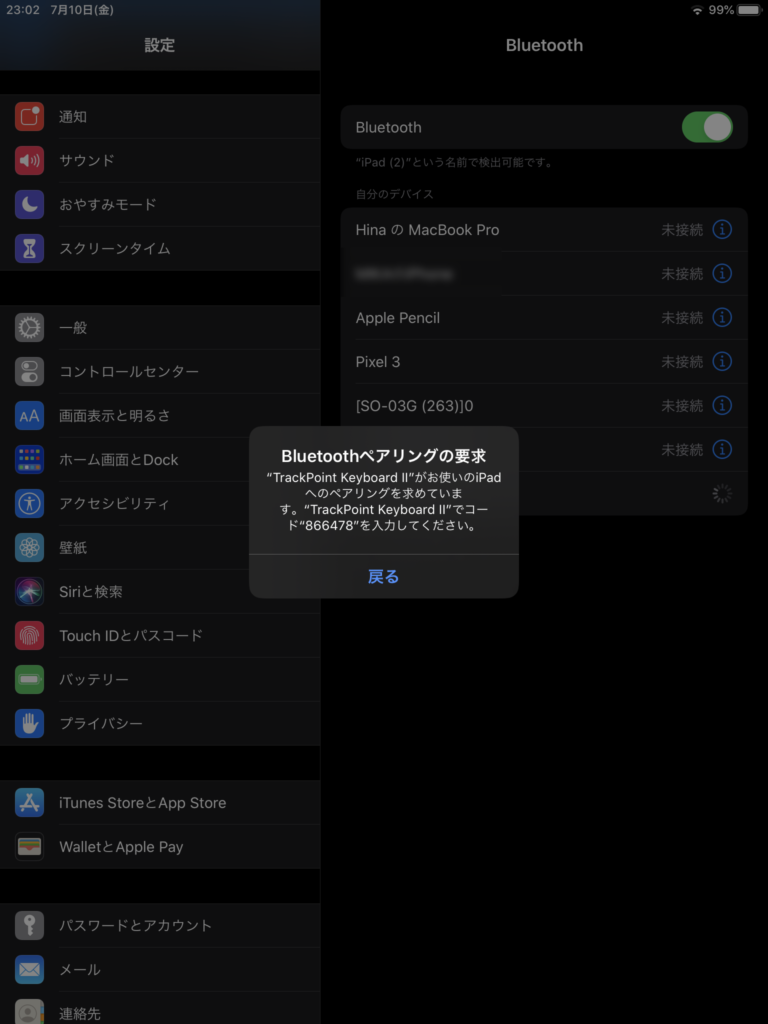
iPadにはマウス一体型の端末として認識されるため、設定アプリにマウスの設定項目が現れる。カーソルの動きが鈍いと感じたら調整するといいだろう。
macOS同様に、トラックポイントの中ボタンはそのままでスクロールのトリガーとして利用できる。ただし、やはりナチュラルスクロールがデフォルトで有効なので好みに応じて切り替える必要がある。
スクロールにおける利用はmacOSと大差ないようであるが、単独で中ボタンを押した場合左クリックと同様の扱いとなったり、アプリによってはスクロール後に長押しタップとして認識されてしまいポップアッププレビューが出てしまう(Twitter app)などの不便が発生した。そもそもiPadでマウスを使うことなどアプリ側が想定していなくてそもそもマウス操作(とキーボード)だけではタッチ操作で可能な操作すべてをこなせないこともあった。某マンガアプリとか某マンガアプリとか。なお、MS Wordくらい満足に全機能使えるやろなどと思ったもののトラックポイントではスクロールできず……まあ特殊なマウスの立ち位置ではあるから仕方ないか。
また、キーボードをAndroidモードにするとそれによって挙動の変わるF9-F12のキーの内、F10をホームボタン、F11を検索ボタンとして利用できる。次期のiPadOS14ではSpotlight相当の機能が強化されているが、これにも利用できるキーとなるだろう(もっとも、macOSのように他のキーペアでも呼び出せるだろうが)。F12のアプリ切り替えボタンはAlt+Tabに割り当てられているようであるが、iPadにおいてはこれはただのTabとしか機能しないため(なんで?)、ただTabキーを入力を押下したときの挙動になる模様。
キーボードのモードに関わらず、macOS同様にF1-F3による音量調節やF5-F6による輝度調節も当然可能。欲を言えばPrintScreenキーでスクショが撮れればいいんだけどなぁ。
Android
これは特筆する必要もない気がする。公式サポートしているので普通に使える、と言いたいところだが中ボタンはアプリ側が指定していない限りはタップとして扱うことがあるようで、スクロールしていると少し怪しい挙動があったり中クリックをすると普通にタップ判定されたりすることはある。といっても現状はiPadほど気になったことはないが使い方次第かなぁ……
FnキーについてはAndroid用に用意されているF9-F12のアクションが当然使える(F11はホームとアプリ切り替えの間に検索ボタンが割り込んでいて見慣れないなどといわれているが、(これはOSのカスタムによるだろうが、)いろんなアプリを呼び出せる万能キーでもある。
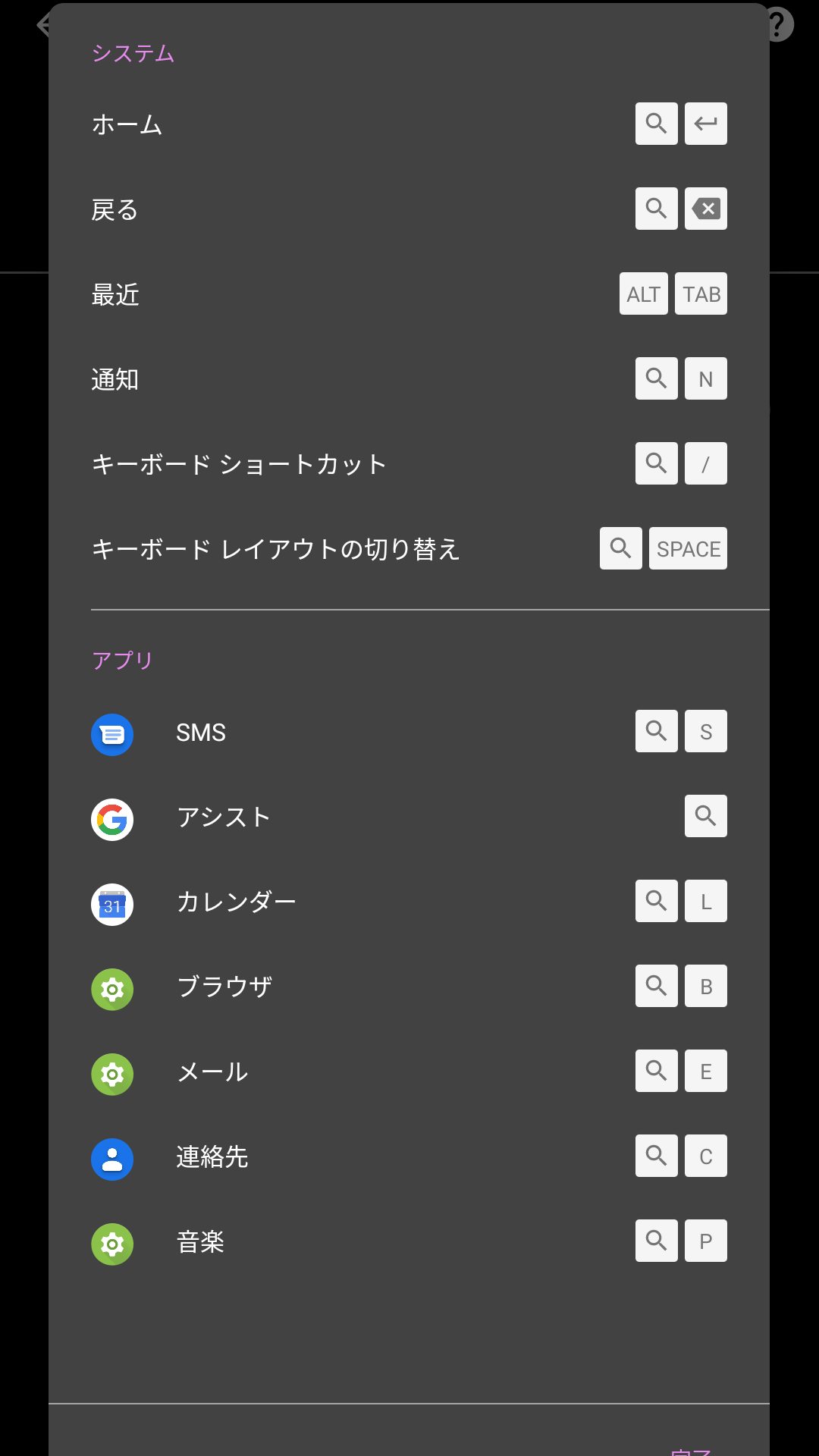
といっても、実はこの内システムのショートカットで使用できる検索ボタンはF11ではなくSuper、すなわちWindowsボタンのほうのみであった(アプリショートカットはどちらでも可)。単独で使用する場合はAndroid 10のPixelにおいてはF11でGoogle検索が、Superキーでアシスタントが起動する、なるほど難しい。
IMEモードの切替はShift+Spaceらしいんですがやっぱり難しくないですかこれ、Gboardで複数の日本語キーボード有効にしてるとなかなか英字入力にたどり着けない……
F1-F3、F5-F6は他と同様音量・輝度の調節に利用可能。でも輝度調整キモくないですかこれ、最低とその次の差がでかすぎる……(AOSPへの文句)
ちなみに、Android 10のPixel 3において、マウスカーソルの速度調整は設定のうちの「システム」 > 「言語と入力」 > 「詳細設定」 > 「ポインタの速度」に潜んでいる。ものすごくわかりにくいが、ここから調整することで他OS同様にカーソルの移動速度が調整できる。
Linux (libinput)
今はしらない
むすび
US配列の ThinkPad TrackPoint Keyboard IIが届いたのではしゃいでいろんな環境で使用感を試してみた。なんやかんや言っているが使用感はとてもよく、とくにトラックポイントについてはX395のそれ以上に気に入ってる節がある。
ただ、このエントリを書いてる最中に複数のデバイス間でとっかえひっかえキーボードを接続していたところ、それぞれの端末のペアリング済みBTデバイスがTrackPoint Keyboard IIだらけになってしまった。メリットが裏目に出るシーンでもある……。とはいえ、キーボードとPCが有線接続こそできなくてもPCとおなじ充電器でキーボードを充電できたり普段使ってるC-CケーブルでPCから充電できたり、ペアリングが楽だったり、嬉しい仕様である。あっ、2.4GHz USBアダプタで利用するの試してない……

ThinkPad トラックポイント キーボード II – 英語
¥15,950 (2020/07/11時点・税込)

ThinkPad トラックポイント キーボード II – 日本語
¥15,950 (2020/07/11時点・税込)
背景が毎回ダンボールなのはビジュアル的によくないのでどうにかしたい……
